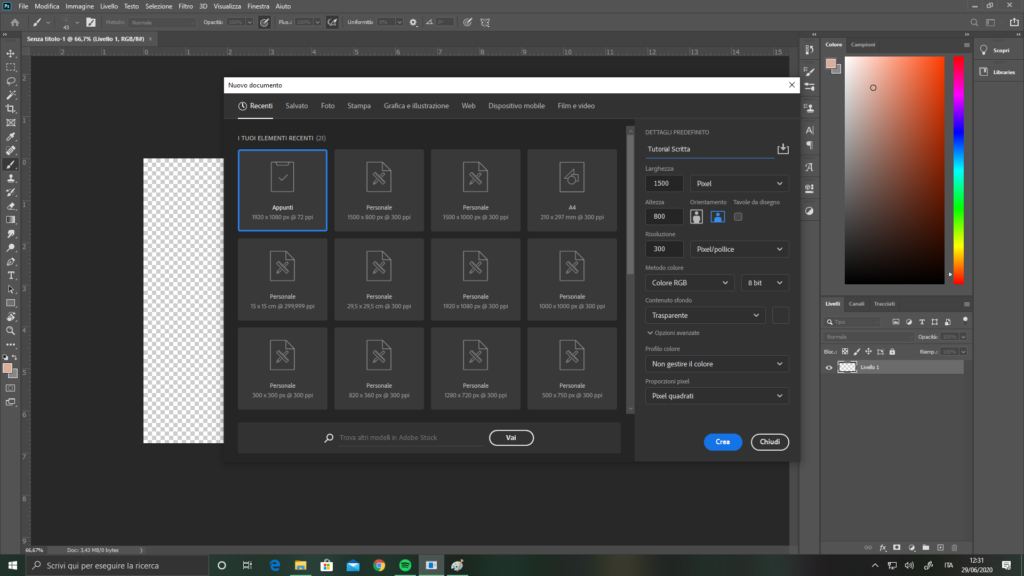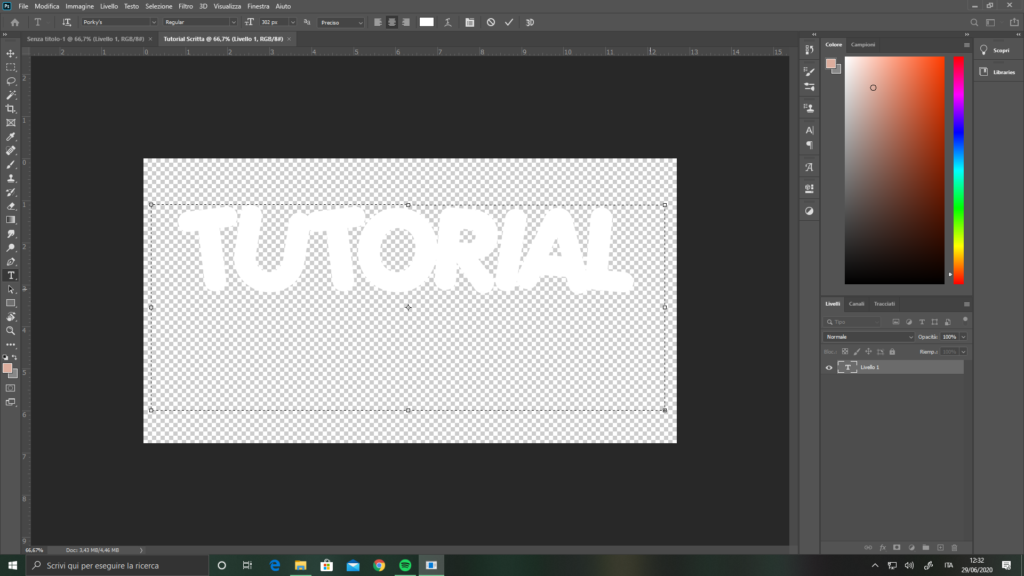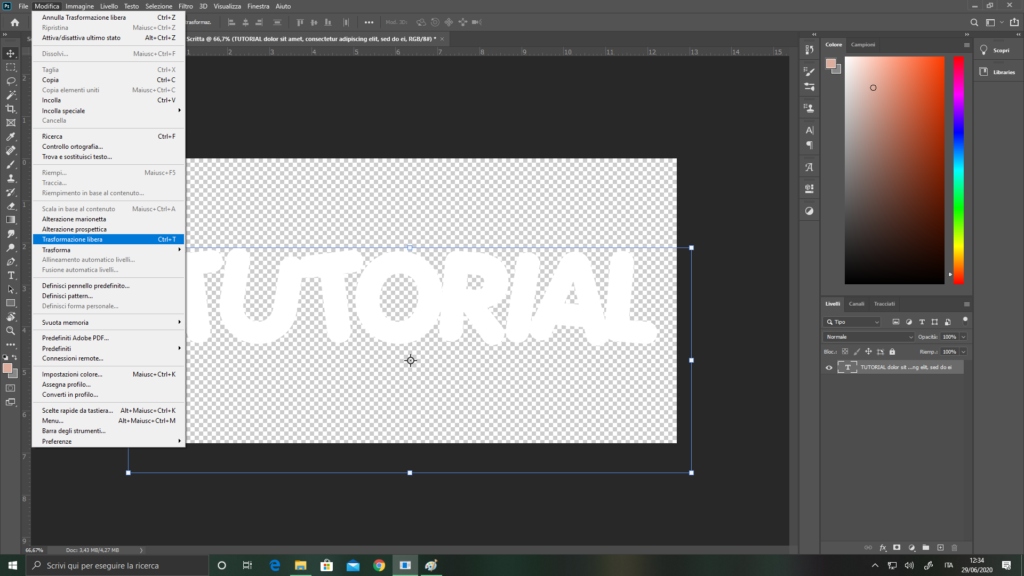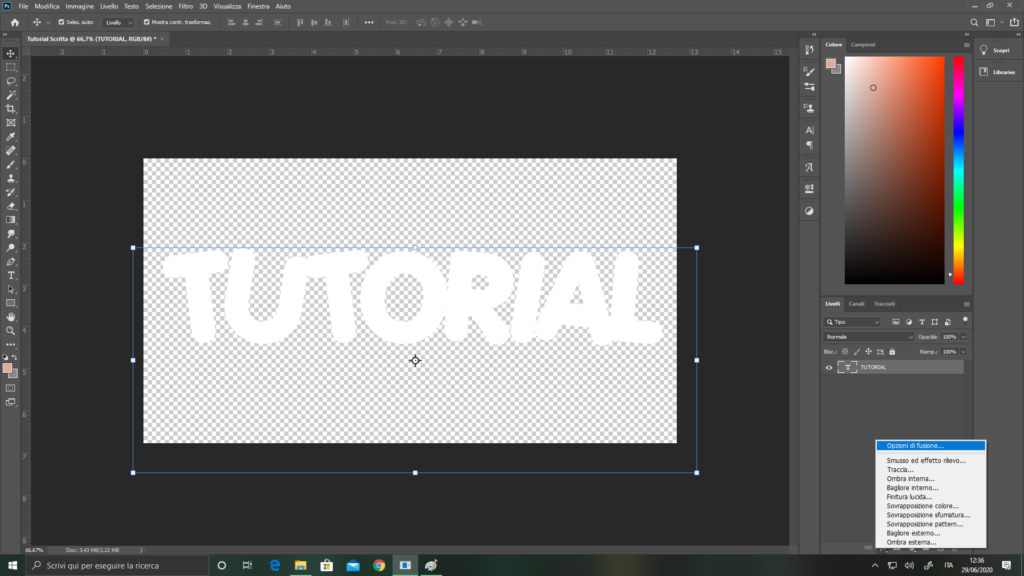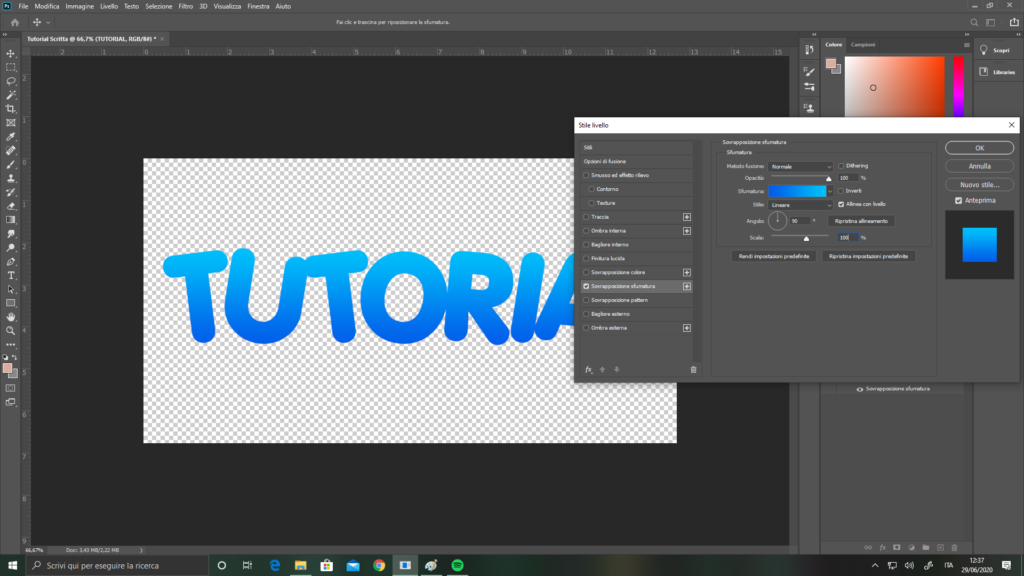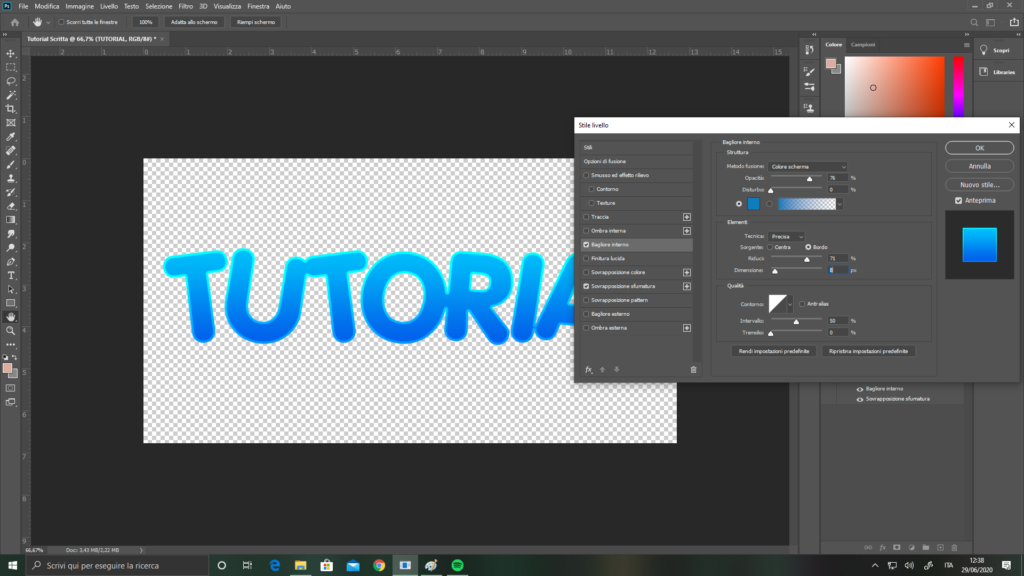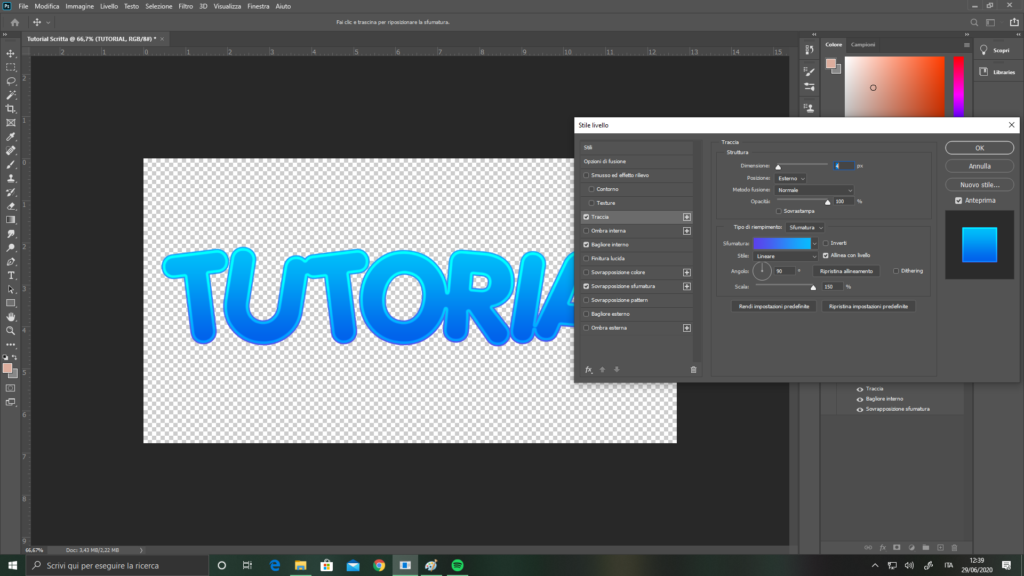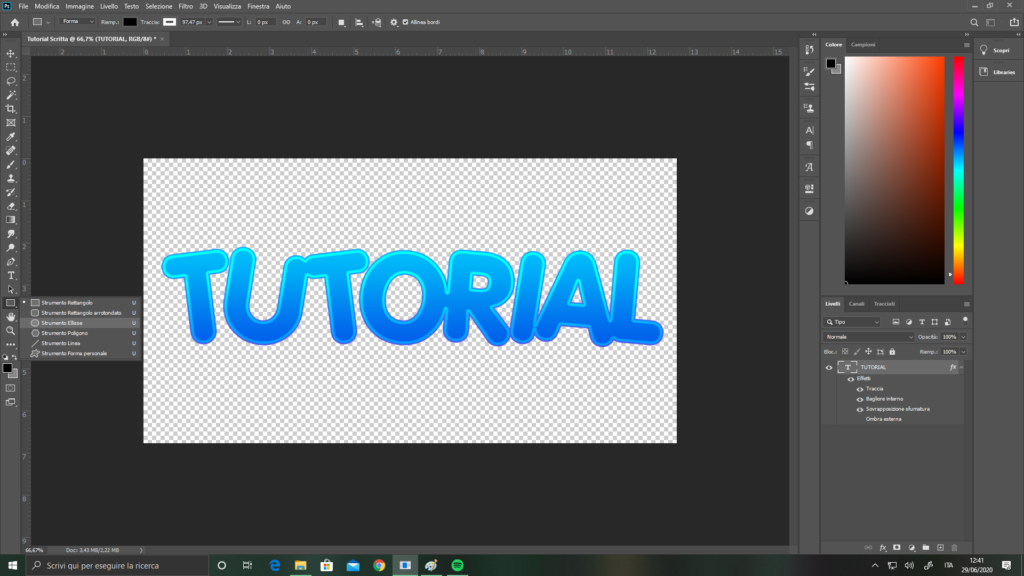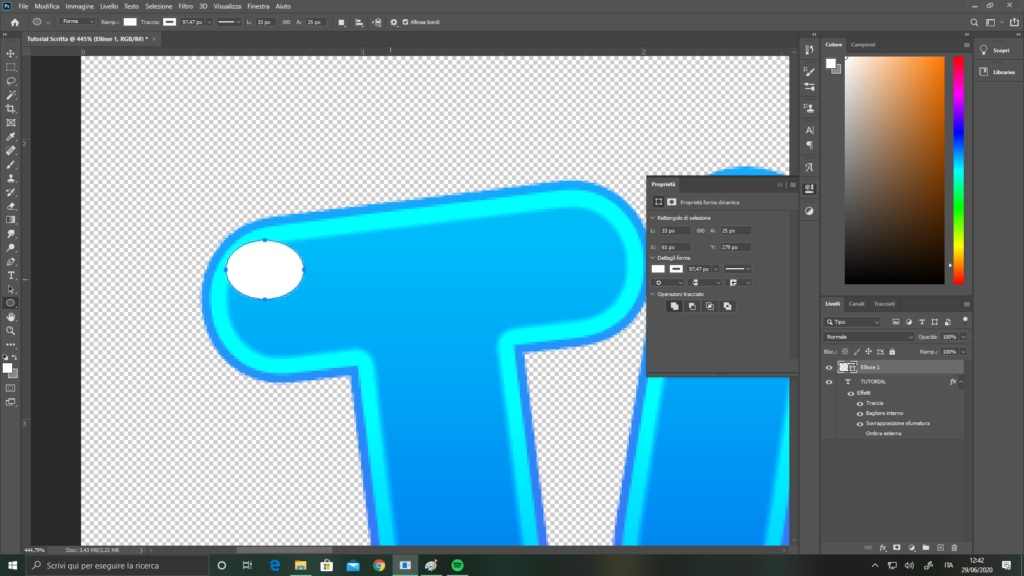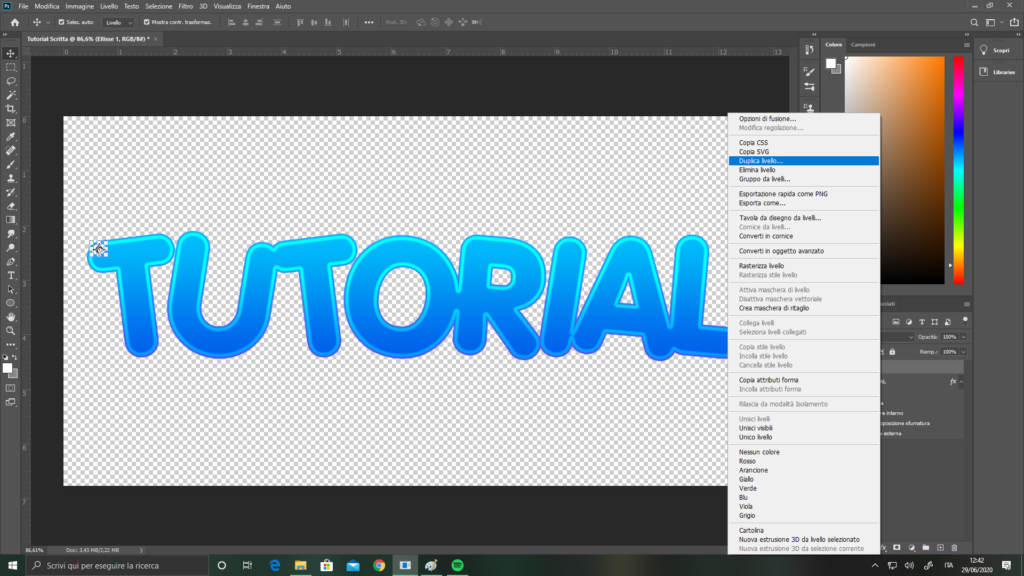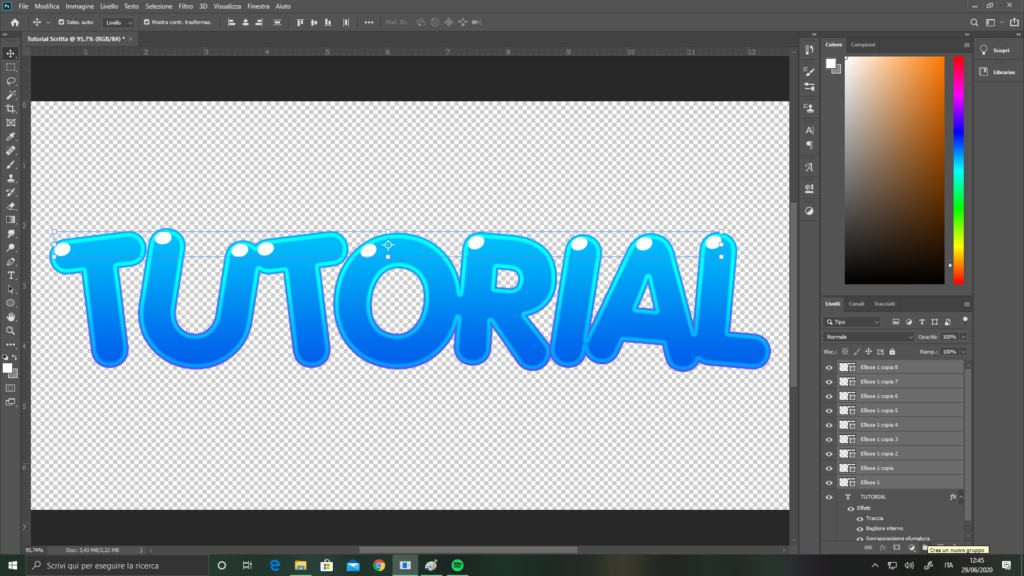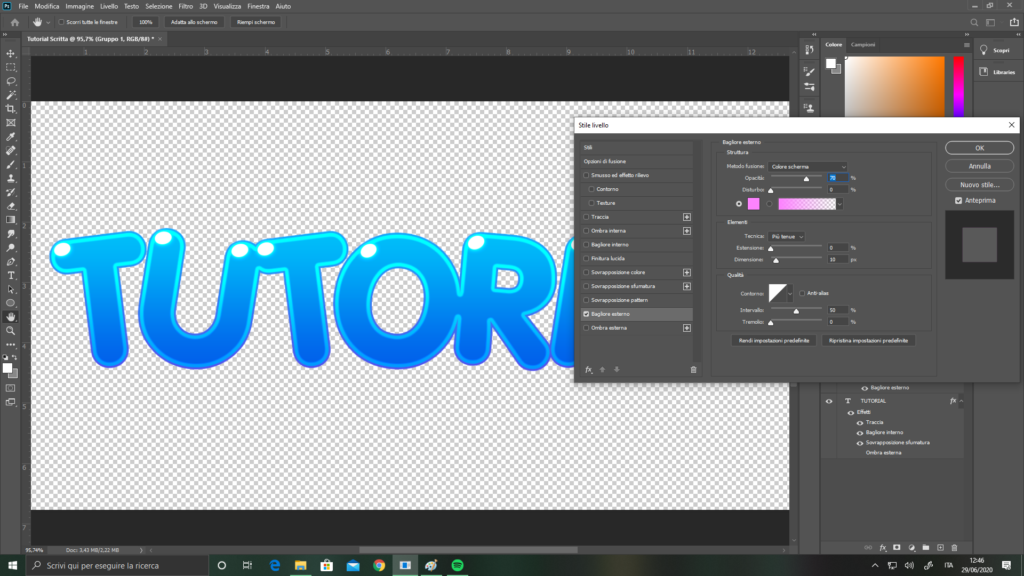Ciao a tutti!
Io sono YoshinoArt e in questo tutorial impareremo insieme come creare una bella scritta lucida per le vostre grafiche, come quella che vedete qui sotto!
Questo processo è semplice e veloce, con un risultato davvero carino!
Creazione di un nuovo documento:
Iniziate creando un nuovo documento, queste sono le dimensioni che userò io adesso però voi potete usare quelle che vi servono nello specifico.
Inserire la scritta:
Selezionate lo strumento Testo dalla barra degli strumenti a sinistra e trascinate sulla tela, in modo da creare un riquadro nel quale scriverete il vostro testo.
Non importa il colore della scritta in quanto lo modificheremo dopo.
Fate Modifica>Trasformazione libera così da ridimensionare e centrare il vostro testo.
A questo punto cliccate sul livello del testo e poi cliccate su Fx in basso a destra, successivamente cliccate Opzioni di fusione.
Qui aggiungerete vari effetti che renderanno la scritta super carina!
Sovrapposizione sfumatura:
Attraverso questo strumento potete cambiare il colore della vostra scritta cliccando due volte sulla barra colorata.
Io solitamente preferisco usare una sfumatura che sia più chiara verso l’alto!
Bagliore interno:
Questo strumento creerà un bordino luminoso sulla scritta.
Fate attenzione a usare come Metodo fusione: Colore scherma; questo farà sì che il bordino sia più chiaro o più scuro in base al colore sottostante.
Inoltre la dimensione varia in base alla dimensione della scritta stessa, fate dei tentativi per capire qual’è l’opzione migliore.
Traccia:
Per rendere il testo più leggibile, aggiungete un bordino più sottile e più scuro di quello precedente.
Se avete impostato la sfumatura con la luce verso l’alto, impostante anche questo bordo nello stesso modo.
Effetto lucido:
La scritta sarebbe pronta anche così, ma si possono aggiungere dei riflessi di luce per renderla ancora più lucida e quasi in rilievo.
Cliccate col tasto destro sullo Strumento Rettangolo e nella tendina che si apre selezionate lo Strumento Ellisse.
Ora zoomate sulla prima lettera tenendo premuto Alt e scrollando con la rotella del mouse. Per spostarvi nella tela, potete usare le barre che si trovano sotto e a destra della stessa.
Trascinate con il click sinistro in modo da creare un’ellisse bianco. Se non è bianco cliccate sul quadratino del colore per modificarlo.
Non vi preoccupate della posizione dell’ellisse perchè basta usare Modifica>Trasformazione libera per regolare inclinazione, dimensione e posizione.
Cliccate con il tasto destro sul livello dell’ellisse e cliccate su Duplica livello e usate nuovamente lo strumento Trasformazione libera per sistemare la nuova ellisse.
Ripetete il processo finchè tutte le lettere avranno un piccolo punto luce in alto a sinistra!
Ora raggruppate tutte le ellissi tenendo premuto Alt e cliccando su tutti i livelli che volete raggruppare.
Cliccate sul simbolo della cartella e avrete fatto!
Come ultimo step cliccate di nuovo su Fx e poi su Bagliore esterno, così da creare un effetto più realistico.
Detto questo, ecco tutto ciò che vi serve sapere per creare una bella scritta lucida. Ora sta tutto solo nella vostra creatività.
Se avete proposte per i prossimi tutorial, vi aspettiamo nei commenti!
Spero di esservi stata utile, ci vediamo al prossimo tutorial!